XAMPP adalah sebuah aplikasi yang dapat digunakan untuk membuat web server localhost (web server yang berdiri sendiri). Selain WordPress, XAMPP juga support dengan banyak aplikasi CMS dan e-Commerce, antara lain:
WordPress, Joomla!, Drupal, PrestaShop, Moodle, Magento, OrangeHRM, OpenCart dan masih banyak lagi. Mungkin ada pertanyaan seperti ini "Saya sudah punya hosting sendiri, apa kita masih harus install XAMPP di komputer kita?". TIDAK HARUS. Anda bisa membangun website, theme maupun membuat postingan langsung dari hosting. "Lalu, apa untungnya kita install XAMPP?". Dengan XAMPP, kita bisa membangun sebuah website, theme maupun postingan di komputer kita SECARA OFFLINE, sehingga kita bisa memperbaiki kesalahan-kesalahan pada website, theme maupun postingan sebelum di upload ke hosting. "Cara installnya bagaimana". Lha iya ini yang mau saya share disini... Kita akan membuat web server localhost dengan XAMPP di Windows 10. Untuk membuat web server localhost dengan XAMPP, ada beberapa tahapan yng harus kita lakukan;
- Tahap 1 : Install XAMPP di komputer
- Tahap 2 : Membuat database di XAMPP dengan phpMyAdmin
- Tahap 3 : Install Wordpress di localhost menggunakan XAMPP.
- Download XAMPP versi terbaru di website resminya disini
- Jika sudah, lalu install dengan mode Run As Administrator
- Jika muncul popup seperti ini, biarkan saja. Klik [Oke]
- Klik [Next]
- Pastikan semua tercentang, lalu klik [Next]
- Selanjutnya kita diminta memilih drive dan folder hasil installan. Anda boleh menaruh sesuka hati. Saran saya biarkan saja secara defaultnya. Klik [Next]
- Jika sebelumnya anda sudah pernah menginstall XAMPP, maka akan muncul popup seperti ini
Untuk mengatasinya, anda bisa menghapus folder XAMPP yang lama, atau mengubah folder seperti pada langkah no. 6 - Setelah muncul popup seperti dibawah ini, hilangkan tanda centang pada Learn more about Bintami for XAMPP. Klik [Next]
- Klik [Next]. Tunggu sampai selesai.
- Jika sudah muncul popup seperti dibawah ini, berarti kita sudah selesai menginstall XAMPP.
- Jika anda ingin langsung mengaktifkan XAMPP, biarkan saja tanda centang saya lingkari pada gambar diatas. Jika tidak, anda bisa menghilangkannya. Selanjutnya Klik [Finish]






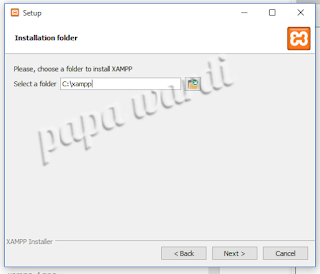

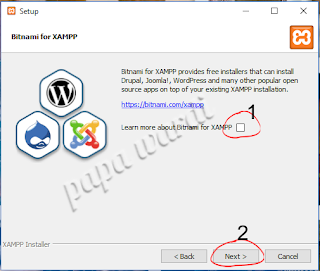







Tidak ada komentar:
Posting Komentar
Kolom komentar adalah tempat untuk Tanya-Jawab, Kritik-Saran dan tempat untuk berbagi ilmu, BUKAN TEMPAT PROMOSI.
Maaf jika saya tidak bisa membalas satu per satu komentar sahabat semua. Harap maklum.